Here’s how to download the official device drivers for your hardware, whether you’re using Windows 10 or 7. Windows Automatically Downloads Drivers If your PC and its connected devices are working properly, you probably don’t need to download drivers. The best way to download and install the latest USB 3.0 driver for Windows 10, 8, and 7 computers is by using an industry-acclaimed tool such as Bit Driver Updater. With Bit Driver Updater installed on your PC, you can automatically download Windows 10 USB 3.0 driver without the need of going through any complicated steps. Installs the DCH-compliant Thunderbolt™ bus driver for the Intel® NUC products with Thunderbolt using Windows® 10. This driver is required if you plan to connect Thunderbolt devices. Update the USB drivers from device manager: a) Press Windows Key + R, type devmgmt.msc and hit Enter. B) Expand Universal Serial Bus controllers, right click on the device driver and click on Update Driver Software and follow the on-screen instructions. Method 3 Check if the issue exists in safe mode. Start your computer in safe mode.
The CH340 chip is used by a number of Arduino compatible boards to provide USB connectivity, you may need to install a driver, don’t panic, it’s easier than falling off a log, and much less painful.

Windows
(Manufacturer’s Chinese Info Link)
- Download the Windows CH340 Driver
- Unzip the file
- Run the installer which you unzipped
- In the Arduino IDE when the CH340 is connected you will see a COM Port in the Tools > Serial Port menu, the COM number for your device may vary depending on your system.
Older Windows Driver Version and Instructions
Download the Windows CH340 DriverUnzip the folder.If you are running a 64Bit Windows: – run the SETUP_64.EXE installer.If you are running a 32Bit Windows: – run the SETUP_32.EXE installer.If you don’t know, try the 64 bit and if it doesn’t work, the 32 bit.In the Arduino IDE when the CH340 is connected you will see a COM Port in the Tools > Serial Port menu, the COM number for your device may vary depending on your system.
Macintosh
(Manufacturer’s Chinese Info Link)
The following github has up to day pkg files for 1.3, 1.4 and 1.5 at time of writing, thanks to Joshua Wallis for bringing this to my attention…
Direct Download Links (from the github repo above):
See the github link above for installation instructions if you need them.
Previous macinstosh downloads if the above doesn’t work for you…
(V1.3) Download the CH340 Macintosh Signed Driver for Mavericks (10.9), Yosemite (10.10) and El Capitan (10.11) and Sierra (10.12)
Inside the zip file you will find a PDF and a “pkg” file, short version, double click the pkg file, the PDF has some extra information.
OSX Sierra (10.12) Note
A kindly user, Maarten Segers reports
FYI, the driver documented here WILL crash on OSX Sierra.
I can personally not test on MacOS and can not vouch for the above drivers at github, but there you go.
See uninstalling information at the bottom of the page if the driver causes problems for you.
Here is an older version of the Mac driver, NOT FOR 10.12 Sierra
(V1.0) Download the CH340 Macintosh Signed Driver for Mavericks (10.9), Yosemite (10.10) and El Capitan (10.11)
Linux
(Manufacturer’s Chinese Info Link)
Drivers are almost certainly built into your Linux kernel already and it will probably just work as soon as you plug it in. If not you can download the Linux CH340 Driver (but I’d recommend just upgrading your Linux install so that you get the “built in” one).
Uninstalling From Macinstosh
A couple of Mac users have said “the driver crashes my mac Sierra how do I uninstall”.
Firstly regards the crash make sure you installed the 1.3 version of the driver, not the old one. You could download it directly from the Manufacturers Website in case they have issued an update since I wrote this page.
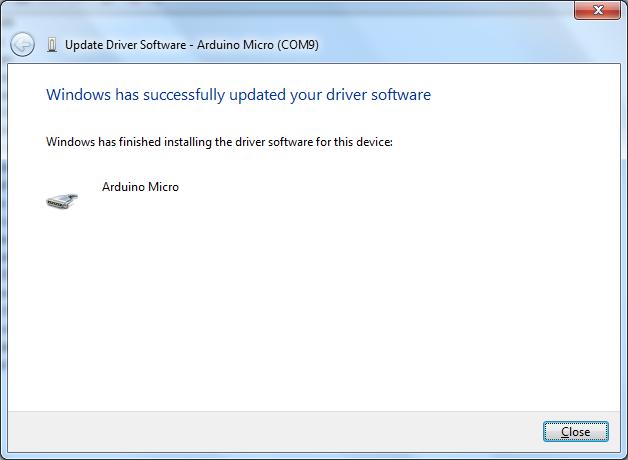
Secondly a quick google search reveals that this is how you uninstall:
- Open a terminal and type:
cd /Library/Extensions/ - Verify that the .kext file is present:
ls | grep usbserial.kext - Output should be:
usbserial.kext - Then type:
sudo rm -R usbserial.kext - Verify that the .kext file has been removed:
ls | grep usbserial.kext - Output should be empty.
- After you should remove the files stored in receipts folder:
cd /private/var/db/receipts/ - Find the enties:
ls | grep usbserial* - Output should be:
codebender.cc.ch34xinstaller.usbserial.pkg.bom codebender.cc.ch34xinstaller.usbserial.pkg.plist - Remove each one of the files of the above list:
sudo rm -rfilename`
Otovation Port Devices Driver Download For Windows 10 Pro
If you see a yellow exclamation mark next to one of your PCI drivers listed under Other devices or Unknown devices in the Device Manager, and you have no idea what to do, you’re not alone. Many Windows users are reporting about this problem. But no worries, it’s possible to fix, however horrifying the scene looks.
Here are 3 solutions for you to choose.You may not have to try them all; just work your way down until you find the one works for you.
What is PCI device driver?
PCI stands for Peripheral Component Interconnect. The PCI device you see in Device Manager indicates the piece of hardware that plugs into your computer’s motherboard, such as PCI Simple Communications Controllers and PCI data Acquisition and Signal Processing Controller as shown in the above screen shot. These are the hardware devices that keep your PC running smoothly.
If these device drivers fail to work properly, your PC suffers.
How do I fix it?
Note: The screen shots below are shown on Windows 7, but all fixes apply to Windows 10 and Windows 8 as well.
Method 1: Update PCI device driver via Device Manager
Method 2: Update PCI device driver Manually
Method 3: Update PCI device driver Automatically (Recommended)
Method 1. Update PCI device driver via Device Manager
The yellow exclamation mark next to certain device problem can usually be fixed with an appropriate and matched device driver.
1) On your keyboard, press the Windows logo key and R at the same time, type devmgmt.msc and press Enter.
2) If you can see clearly the name of the PCI device as the screen shot shown below (PCI Simple Communications Controller), just go to the manufacturer website of your computer and search for the exact driver from there.
If the computer is assembled by yourself, which means that there is not a definite manufacturer that you can turn to, you can use Driver Easy to help you download the drivers needed for free.
Method 2. Update PCI device driver Manually
If you are not sure which manufacturer website to turn to, you can use the hardware ID to search for the correct driver for you:
1) On your keyboard, press the Windows logo key and R at the same time, type devmgmt.msc and press Enter.
2) Expand Other devices. Double-click PCI Device.
3) Go to Details, select Hardware Ids from the drop-down box.
4) Now, let’s try the first ID listed here first. Copy the first hardware ID listed.
5) Paste it to the search box of the searching engine. Please also add key words such driver or your operating system.
6) Download the correct driver from the list provided. Then you need to install them as instructed by the driver provider.
Method 3. Update PCI Driver Automatically (Recommended)
If you don’t have the time, patience or computer skills to update your drivers manually, you can do it automatically with Driver Easy.
Driver Easy will automatically recognize your system and find the correct drivers for it. You don’t need to know exactly what system your computer is running, you don’t need to risk downloading and installing the wrong driver, and you don’t need to worry about making a mistake when installing.
You can update your drivers automatically with either the FREE or the Pro version of Driver Easy. But with the Pro version it takes just 2 clicks (and you get full support and a 30-day money back guarantee):
1) Downloadand install Driver Easy.
Otovation Port Devices Driver Download For Windows 10 Laptop
2) Run Driver Easy and click the Scan Now button. Driver Easy will then scan your computer and detect any problem drivers.
3) Click the Update button next to the flagged PCI device to automatically download and install the correct version of its driver (you can do this with the FREE version).
Or click Update All to automatically download and install the correct version of all the drivers that are missing or out of date on your system (this requires the Pro version– you’ll be prompted to upgrade when you click Update All).
We hope this post can meet your needs. If you have any questions or suggestions, feel free to leave comments below. It would be very nice of you if you are willing to click the thumb button below.
